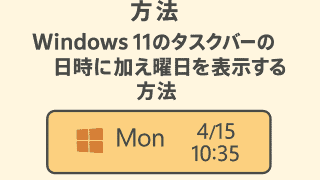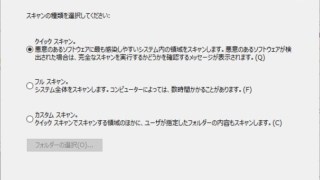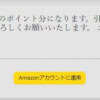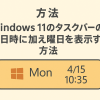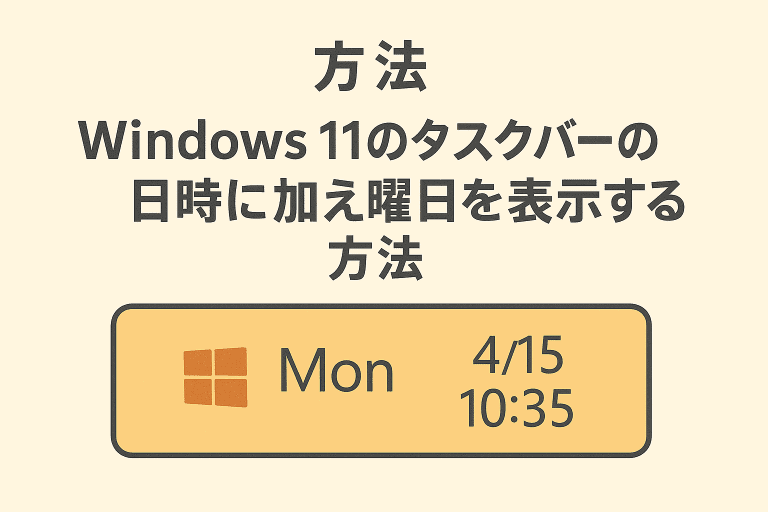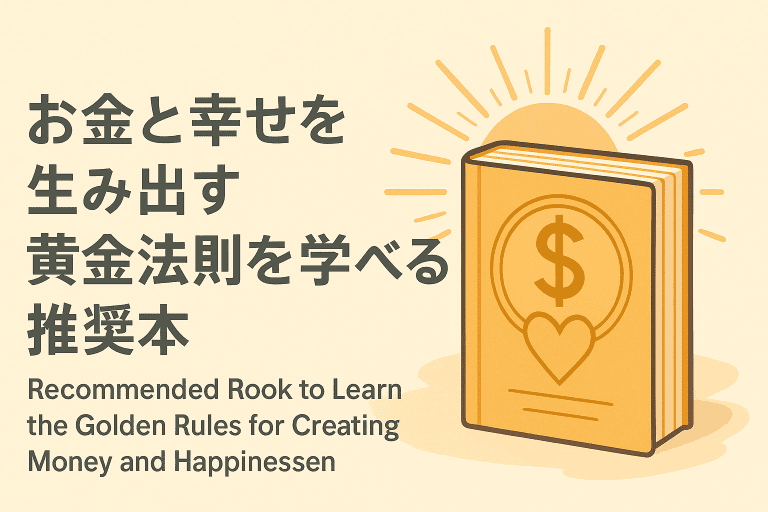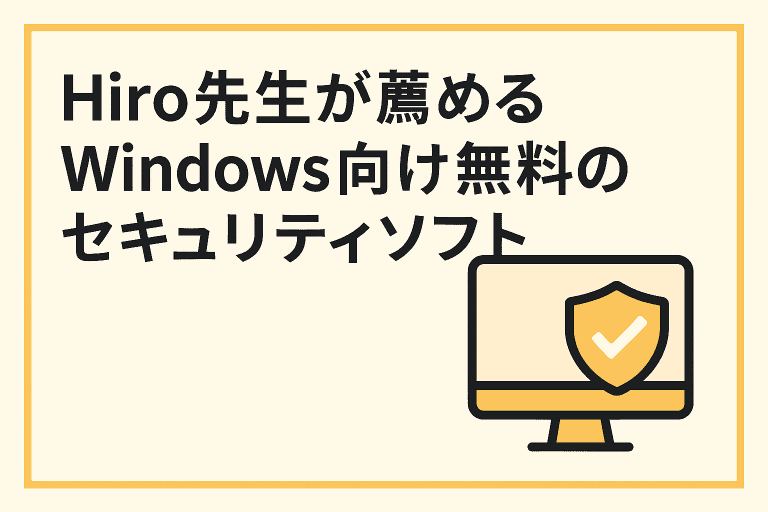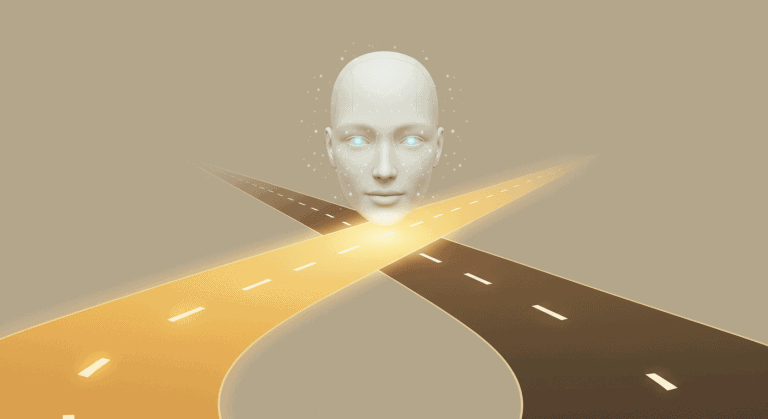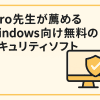Windows11にてキーボードのキーの割り当てを変更する方法
PC中級者以上の方は、自分のPC環境を
より使いやすいように自分に合った形で
整えてあげるようにするのが大切かと思います。
その中でも、キーボードは
自分の使いやすいように調整してあげると
作業効率が一気にアップしますので、
おすすめです。
今回、Windows11にて、
キーボードのキーの割り当てを
自分好みに変更する方法について
解説したいと思います。
個人的には、キーボードの「カタカナ ひらがな ローマ字」のキーって
ほぼまったく使ったことがありません。
そこで、「カタカナ ひらがな ローマ字」のキーを
より早くタイピングができるように
「半角/全角 漢字」のキーと同じ機能に
変更したいと思います。
PowerToysを導入する
まず、Windowsの標準機能だけだと
思うような設定ができないため、
細かく設定が可能となる「PowerToys」というソフトを
ダウンロード&インストールしていきます。
Hiro先生の場合は、Windows11なので、
「Per user – x64」をダウンロード&インストールしました。
キーボードのキー割り当ての変更
先ほど、お話したように、
個人的には、キーボードの「カタカナ ひらがな ローマ字」のキーって
ほぼまったく使ったことがありません。
そこで、「カタカナ ひらがな ローマ字」のキーを
より早くタイピングができるように
「半角/全角 漢字」のキーと同じ機能に
変更したいと思います。
読者のあなたにとってもっと変更したいキーがあれば
同じ要領で変更されるとよいです。
①PowerToysを起動する
起動するとこのような画面が表示されます。

②左メニューの「入出力>Keyboad Manager」をクリック
左メニューの「入出力>Keyboad Manager」をクリックすると下記画面に切り替わります。

③Keyboad Managerを有効化する
右側画面の「Keyboad Managerを有効かする」という項目をクリックして有効化してください。
④「キーの再マップ」右側をクリック
「キーの再マップ」右側をクリックすると下記画面が開きます。
Hiro先生の環境下ではすでに設定されていますので、
内容が入ってますが、初めての方は何も入っていない状態かと思います。

⑤「キーの再マップの追加」をクリック
「キーの再マップの追加」をクリックするとキーの設定項目が表示されます。

⑥それぞれ「選択」をクリックしてキーを設定する
「選択してください:」、「送信:」のそれぞれの選択をクリックすると
キーを自動入力できる項目が出るので、
「選択してください:」には、対象のキーを、
「送信:」には、どのキーの機能を割り当てたいか
キーを押すことで自動的に入力されますので
問題がなければ、「OK」をクリックして確定してください。

⑦最後に「OK」をクリックする
設定内容に間違いがなければ、右上のOKを押すことで完了です。

最後に、テストしてみて機能しているか確認してみてください。
Hiro先生と同じ設定をしている場合、
手のポジションを変えずに半角と全角をスムーズに
変換できますのでよりタイピングが早くなるかと思います。
是非、試してみてください。